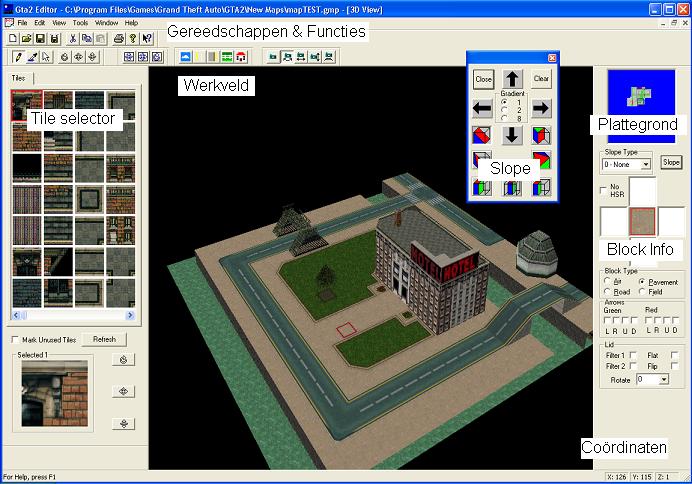GTA2 Editor
The GTA2 Editor (often called GTA2 Map Editor) is an editor used to create your own GTA2 levels ("maps"). This page lists all functions of this editor.
Contents
Functions
Tools and functions
At the top of the screen, you'll find buttons for several tools and functions. Hold the cursor over the button to see the purpose of the button.
| New | Open a new empty map |
|---|---|
| Open | Open a saved map |
| Save | Save the current map |
| Save Compressed | Compress and save the current map |
| Cut | Cut the selected blocks |
| Copy | Copy the selected blocks |
| Paste | Paste the copied blocks |
| Print the current screen | |
| About | About the editor |
| Help | View the (useless) helpfile |
| Draw | Draw the selected tile onto blocks |
| Pick | Select the tile you've clicked on in the Tile Selector |
| Select | Select blocks |
| Rotate | Rotate tiles |
| Flip X | Mirror tiles East-West |
| Flip Y | Mirror tiles North-South |
| Flip Area Y | Mirror the selected blocks East-West |
| Flip Area X | Mirror the selected blocks North-South |
| Rotate Area | Rotate the selected blocks |
| Air | Set selected blocks to 'air' |
| Road | Set selected blocks to 'road' (including road arrows). Create default 'road' tiles if the selected blocks are empty |
| Pavement | Set selected blocks to 'pavement'. Create default 'pavement' tiles if the selected blocks are empty |
| Field | Set selected blocks to 'field'. Create default 'field' tiles if the selected blocks are empty |
| Building | Set the selected blocks to 'air'. Change the selected blocks into a building with default 'wall' and 'roof' tiles if the selected blocks are empty. |
| Overhead | View the map top down. |
| [no name] | Free camera movement with right mouse button. (recommended camera option) |
| Translate Camera X or Y | Move camera North-South and East-West with right mouse button. |
| [no name] | Move camera up and down with right mouse button. |
| [no name] | Zoom in and out with right mouse button. |
Tile Selector
The left panel of the editor is the Tile Selector. This panel is used to select the images ("tiles"). You can scroll through all available tiles in the top window of the Selector. Beneath this window, you see an enlarged version of the selected tile with its ID and three buttons to rotate and flip the tile. Select a tile by clicking on it in the Tile Selector. The cursor will automatically switch to the pencil tool and you can start drawing the selected tile wherever you want in the work area.
Work area
The most important part, the work area is the area in the middle of the screen. This is a 3D image of the map you are building. You can select, create and change blocks in this area. Essentially, it's the window in which the actual map making takes place.
Minimap
The minimap is located in the upper right corner of the screen. The black square indicates which part of the map is displayed in the work area. Blue is water, gray is pavement, dark gray is road, green is field and red is air (or see-through tiles).
Block Info
Beneath the minimap you'll find Block Info. This is used to alter the properties of the selected blocks. The five squares are a block with its sides spread out. You can select a tile in the Tile Selector and paint it directly into one of the tiles of the block in Block Info. 'Block Type' is used to set a block to air, pavement, road or field. Use Arrows to create the green arrows on roads which indicate vehicle paths and Lid or Bottom to alter the appearance of a tile. In Bottom kun je verschillende dingen veranderen aan het uiterlijk van een tile.
Slope
Slope is an additional window. You can view this window by clicking on "slope" in Block Info. Slope is used to create slopes and other shapes apart from the basic block.
Coordinates
Coordinates are shown in the bottom right corner of the screen. These are very important when you are writing the script for your map.
Hot keys
Most functions have a hot key. It is essential to know the important ones to be able to work efficiently with the editor.
General hot keys
| 1 | Show textures |
|---|---|
| 2 | Show block types |
| 3 | Show collission info |
| 4 | Show default tiles (setup in Tools/Setting/Default Tiles) |
| Right mouse button + mouve mouse | Rotate/move Camera |
| Ctrl + R | Free camera mode |
| P | Zoom in |
| L | Zoom out |
| Ctrl + Z | Undo |
| Ctrl + Y | Redo |
| Left arrow | Scroll to the left |
| Right arrow | Scroll to the right |
| up arrow | Scroll up |
| down arrow | Scroll down |
| Q | Make one top layer visible |
| A | Make one top layer invisible |
| Ctrl + left arrow | Move selection to the left |
| Ctrl + right arrow | Move selection to the right |
| Ctrl + Up arrow | Move selection back |
| Ctrl + Down arrow | Move selection to the front |
| Ctrl + Q | Move selection up |
| Ctrl + A | Move selection down |
| Alt + left arrow | Move selected blocks to the left |
| Alt + right arrow | Move selected blocks to the right |
| Alt + up arrow | Move selected blocks back |
| Alt + down arrow | Move selected blocks to the front |
| Shift + Q | Move selected blocks up |
| Shift + A | Move selected blocks down |
| Shift + left arrow | Increase selection at the left side |
| Shift + right arrow | Increase selection at the right side |
| Shift + up arrow | Increase selection at the back |
| Shift + down arrow | Increase selection at the front side |
| Shift + Q | Increase selection upwards |
| Shift + A | Increase selection downwards |
| Shift + Ctrl + left arrow | Decrease selection at the left side |
| Shift + Ctrl + right arrow | Decrease selection at the right side |
| Shift + Ctrl + up arrow | Decrease selection at the back side |
| Shift + Ctrl + down arrow | Decrease selection at the frontside |
| Shift + Ctrl + Q | Decrease selection upwards |
| Shift + Ctrl + A | Decrease selection downwards |
| Shift + Del | Remove the selected blocks (this is actually the same as cutting) |
| KeyPad 5 | Fill the top tiles of the selection with the selected tile. |
| KeyPad 8 | Fill the back tiles of the selection with the selected tile. |
| KeyPad 2 | Fill the front tiles of the selection with the selected tile. |
| KeyPad 4 | Fill the left tiles of the selection with the selected tile. |
| KeyPad 6 | Fill the right tiles of the selection with the selected tile. |
| KeyPad 0 | Fill the all outward tiles of the selection with the selected tile. |
Draw mode
(while using the pencil tool)
| Left mouse button | Draw the selected tile |
|---|---|
| Shift + left mouse button | Draw the selected tile onto all tiles of this side of the selected blocks |
| Ctrl + left mouse button | Draw the selected tile onto all outward tiles of the selected blocks |
Select mode
(while using the select tool)
| Left mouse button | Select this block |
|---|---|
| Left mouse button + mouve mouse | Select more blocks |
Important settings
It is essential to make sure you've configured these settings correctly. Some are needed to even use the editor, while others can save hours of work in time of a crash.
When you open the editor for the first time, the program tells you it "Cannot Open Style File" and asks you to insert the correct file path. This means you have to direct the program to the textures (=tiles) of GTA2. These tiles can be found in the "data" folder of the game. You can choose four .sty-files:
- Downtown District = wil.sty
- Residential District = ste.sty
- Industrial District = bil.sty
- Other textures = fstyle.sty (cannot be used in the editor)
So, if you want to make a map with the tiles of the first level, choose 'wil.sty'. If you don't get this window when starting the editor for the first time, you can do it manually at Tools > Settings > Startup > Style Files. You can also change this setting when you want to make another map with other tiles.
The second thing you should do before you start making a map is configuring the autosave function. The editor can be an unstable program and may crash once in a while. The autosave will save a lot of work when this happens! It can be configured at Tools > Settings > Startup. in the upper right corner of this window, you'll find 'Autosave' and 'Backups'. Autosave is the number of minutes which will pass before a new backup is made, and backup is the number of backups that is stored. When it reaches the maximum ammount of backups, the oldest will be replaced with a newer.
Problems with new operating systems
The GTA2 Map Editor has a few known problems while running on a new operatin system like Windows XP or Vista.
Tile selector problem
The most well known problem is that tiles wont show up in the Tile Selector until they are selected. There is no way of fixing this problem, so you'll have to get used to this. When you have spent some time modding GTA2, the approximate location of most tiles will become familiar.
Top Down View
The Top Down View (View > Top Down View) does not work in Windows XP. This function is used to create top down images of your map, but isn't really needed.
Placing zones
The biggest problem occurs when you try to create a new zone while using Windows XP or Vista, which crashes the editor. This bug can be circumvented by using existing zones. The Map0 download consists of an empty map with 175 zones, which can be changed in any zone you like.
External links
- GTA2 Map Editor - Download at GTAGames.nl.
| Mapping | Map Editor · Buildings · Roads · Water & animations · Slopes · Flat tiles · Collision info · Level edge · Zones · Putting a level ingame | |
|---|---|---|
| Scripting | Declarering: | Main script · Script Compiler · Code lists · Commands · Vehicles · Objects · Sounds · Characters |
| Programming: | IF · WHILE · COUNTERs · Subroutines · THREAD TRIGGERs · Kill Frenzies | |
| Both | Manual · Lighting · Car shops · Cranes & crushers · Gangs · Subway · Multiplayer levels | |
| File types | .gci · .gmp · .gxt · .mis · .mmp · .scr · .seq · .tmp · .sty | |
| Other | Texting · Physics · Creating vehicles · Terminology · Installing levels | |